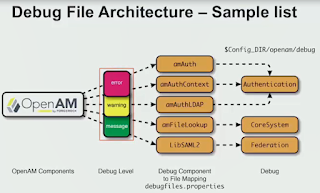It means your SP metadata dont have correct Assertion Consumer url that client send to IDP
This procedure uses ADFS 2.0 and shows samportal.example.com as the ADFS website. Replace this with your ADFS website address.
Before you begin
Procedure